「Unity5の教科書」で作ったゲームのシーン遷移とスタート画面作成ー①ー
どうもこんばんは、uluです。
(/・ω・)/
前々回に引っ越ししたことを話しましたが、その際に懐かしいあるものを2つ見つけました。
1つは、NEC製ノートパソコンです。
2つ目は、Lenovo製ノートパソコンです。
...って、2つともノーパソかい!!
\(゜ロ\)(/ロ゜)/
両方ともスペックはたいしたことないのですが、NECのノーパソはUluが初めて自分の給料で買った物なのでなかなか思い出深い品ですです。(・ω・)
...まあ中古で買ったんですけどね。(;^ω^)
そんなノーパソ2台ですが、致命的な欠点があります…
...が、その前に本題に行きましょう!!
(^ω^)
スタート用シーンの作成。
※Uluは、スタートシーンを一度作っているのであえてstartsceneの後に2を付けてわけています※
まずシーンを作成しないと何も始まりません。
そこで、「gamescene」とは別にスタート画面表示用のシーンを作成します。
ツールバーより、「ファイル」→「新しいシーン」を選択すると、新しいシーンが現れます。

またまたツールバーより「ファイル」→「保存」よりファイル名を「startscene2」で保存します。

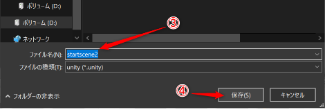
すると画面下プロジェクトビューに「startscene2」と名のついたシーンのアイコンが現れます。
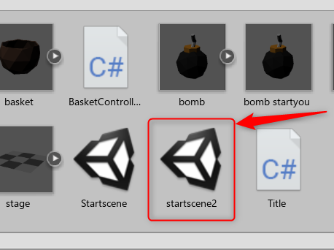
シーンの登録と順番決め。
このままスタート画面と遷移用のスクリプトが完成してもシーンが移り変わる事はありません。
まず、シーンの登録を行いましょう。
ツールバーより「ファイル」→「ビルド設定…」を開きます。
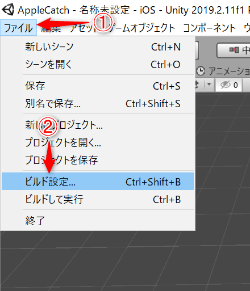
開いた後、表示されるBuild Settingの「ビルドに含まれるシーン」の枠に「startscene2」をドラッグ&ドロップします。

あとは、自分が遷移させたい順番にドラッグ&ドロップで変えてあげて順番を確認すれば完了です。

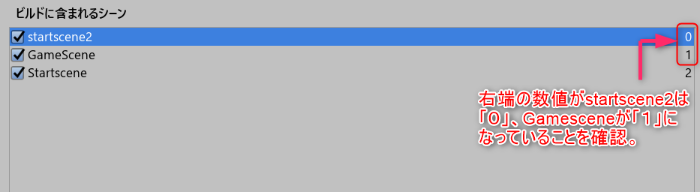
AppleCatchタイトルの構想を考え、決める。
次は、タイトル画面の構想を考えます。
取りあえず何も考えずにプロジェクトビューから「stage」、「basket」をシーンビューに配置します。上記2つと、ライトの細かな位置は「gamescene」と同じにします。
メインカメラの位置を、「0,5、-2.4」にします。

※↑画像は、メインカメラの数値を間違えて入力しているため少し手前に見えています。
次にタイトルと、どれかキーを押したら始まる事を伝えるための文章を配置します。
ヒエラルキービュー上で右クリック、「ui」→「テキスト」をクリックすると「canvas」というフォルダー?でいいのかな?…そのフォルダーの中にテキストオブジェクトが現れます。
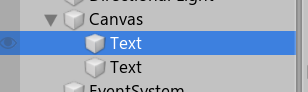
これを2つ作成し、1つ目のインスペクターのテキストと名前に「AppleCatch(β)」を設定します。2つ目には「please key...」を設定します。
AppleCatch(β)の位置を、「10、190、0」、フォントサイズを「100」、整列を両方とも真ん中に、水平オーバーフローと垂直オーバーフローをそれぞれ「overflow」に変更します。
please key...の位置を、「10、-250,0」、フォントサイズを「30」、後は上と同じく整列を両方とも真ん中に、水平オーバーフロー、垂直オーバーフローをそれぞれ「overflow」に変更します。



少しタイトル画面ぽくなりましたね。(;^ω^)
タイトル名の色だけでも変えておきましょう!!
どうせならリンゴ色にしたいので赤色にします。
「AppleCatch(β)」のインスペクター色の項目のパレットみたいな物をクリックします。
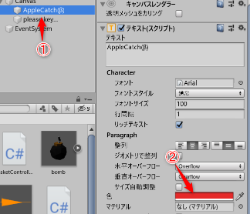
すると画面上にこのようなパレットが出現するので○のカーソルを赤いエリアまでもっていってあげましょう!!
\(゜ロ\)(/ロ゜)/
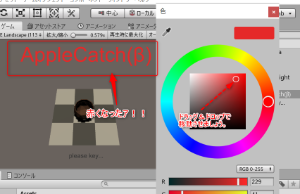
AppleCatch(β)が赤色に表示されることを確認したら次に進みます。
|д゚)/
終わりに…。
...と、思いましたが見返してみると長くなったので続きは次回にしましょう。
(;^ω^)
ここから、関係ない話!!(*'▽')
⇊⇊⇊⇊⇊⇊⇊⇊⇊⇊⇊⇊⇊
さて、冒頭に述べたノートパソコン2台の致命的な問題ですが、
なんと...
液晶割れしてるんです...2台とも...
( ;∀;)
なので、使い道なんてuluには思いつかなかったわけですよ。
でも、NECの内蔵DVDレコーダー?に、とあるDVDが入ってることを思い出しました。
取りあえずAC電源ユニットをぽちり*1到着次第HDMIで外部出力表示にしてDVDを取り出しました。
ただこの時期にただのノートパソコンに外付けグラボを増設出来る!!とか、ノートパソコンのCPUをi7に自力で変えてみた、等々の動画を見てしまいました…
そこで興味本位でNECのノーパソの裏蓋を外してみると...
CPUが簡単に変えれるタイプやっ!!
グラボ増設出来るソケットもアルデ!!
\(゜ロ\)(/ロ゜)/
で、一人で盛り上がった結果。
ノートPC...
デスクトップ化計画始動ですよう!!
\(◎o◎)/!
とゆっても、デスクトップ用CPU乗せよう!!とかあほなことは考えてないですよ??
(笑)
あくまで、ソケットの規格に合う範囲でできるだけ性能を強化しUlu専用
ハイブリットPC(仮)*2
的なものを作れればナアーと。
そのために今動いているので、本編とは別に記事にできたらなと思います♪
(*'▽')
それでは、ここらへんでお開きにしましょう♪
では、良い夢を✨(/・ω・)/